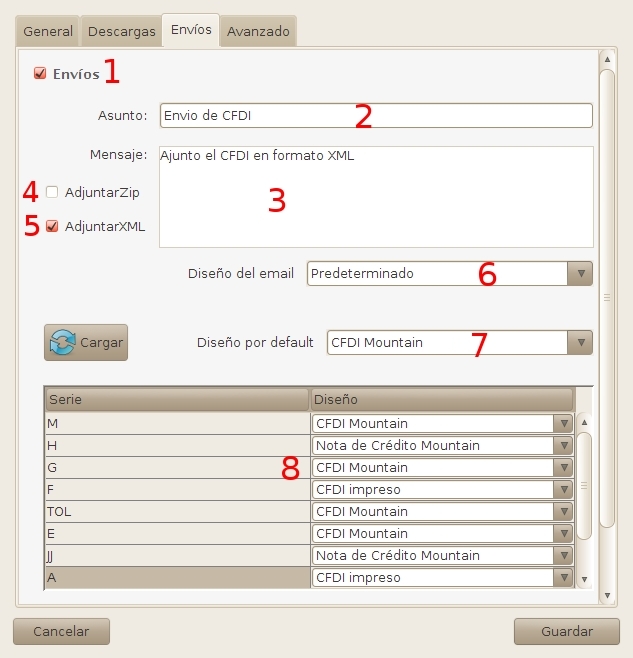Contenidos del capítulo
2.3.5. Interfaz Gráfica
Pantalla Principal
Nota (El aspecto visual de la aplicación puede variar de acuerdo al sistema en donde sea ejecutado)
- 1. Lugar es donde se muestran los eventos ocurridos para cada comprobante
- 2. Se muestran eventos con los archivos encontrados por la aplicación en el directorio definido por el usuario.
- 3. Se muestra el directorio que se esta revisando en busca de nuevos archivos o cambios
- 4. Menús (se explica mas detalladamente en el siguiente punto)
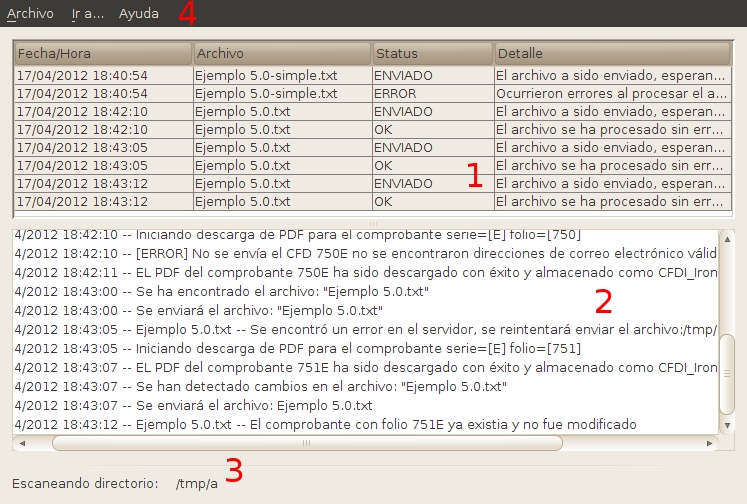
Menús
Menú Archivo
- Configuración: Abre el panel de configuración para la aplicación
- Limpiar Tabla: Borra todos los datos que se estén mostrando en la tabla principal
- Ver Log: Muestra ventana de log detallado
- Limpiar log principal: Borra toda la información de eventos que se muestra en el log de la ventana principal
- Salir: Cierra la ventana y detiene la aplicación
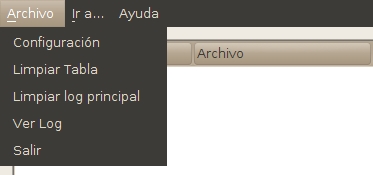
Menú Ir a...
- Abrir directorio escaner: Abre una nueva ventana en al directorio donde se monitorea por archivos.
- Abrir directorio descargas: Abre una nueva ventana en al directorio donde se almacenan los archivos descargados.

Ventana de configuración
Pestaña General
- 1. Seleccione el directorio que desee escanear en busca de archivos.
- 2. Escriba la extensión de los archivos que desee enviar.
- 3. Seleccione esta casilla si desea que se tome en cuenta cualquier archivo dentro de la carpeta para escanear sin importar la extensión.
- 4. Seleccione esta casilla si desea que se tomen en cuenta los archivos que estén en subdirectorios.
- 5. Seleccione esta casilla si desea que se eliminen los archivos conector correctamente procesados.
- 6. Si la casilla de "eliminar archivo procesado" no esta seleccionada aparece este control para especificar el directorio al que deberá ser movido el archivo conector correctamente procesado; un "." significa que no se movera de su lugar.
- 7. Tiempo que tarda en enviar un archivo después de encontrarlo (en segundos)
- 8. Cada cuanto se revisa el directorio por cambios o archivos nuevos
NOTA: Solo cuando cambie el directorio para escanear y haga click en guardar se reiniciara la aplicación
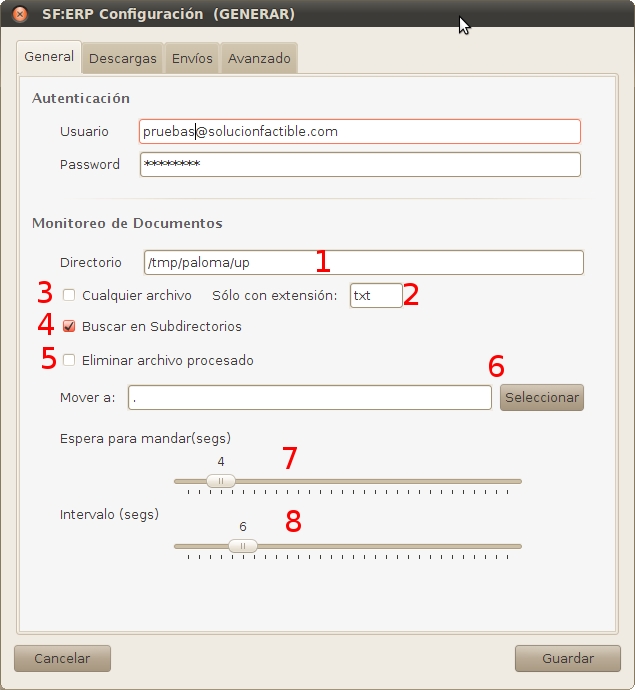
Pestaña Descargas
- 1. Activa/Desactiva la descarga automática de PDF's.
- 2. Muestra y selecciona la ruta para almacenar las descargas.
- 3. Seleccione el tipo de archivo que desea que se descargue automáticamente.
- 4. Activa/Desactiva la impresión automatica de PDF's descargados.
- 5. Muestra vetana de configuración de impresora.
- 6. Recarga Diseños.
- 7. Seleccione diseño por default.
- 8. En esta columna se muestran las series.
- 9. En esta columna se muestran una serie de listas desplegables que contienen los diseños cargados.
- Cuando todos los elementos dentro de una lista son seleccionados se muestra la leyenda: “Todo”.
- Cuando se ha seleccionado más de un elemento de la lista pero no todos, se muestra leyenda: ”Varios”.
- Cuando solo se selecciona un diseño éste se muestra como leyenda.
- Cuando no se ha seleccionado ningun diseño se muestra la leyenda: “Seleccione”.
NOTA: Debe tener activa la casilla "Descargas" si quiere que se descarguen los PDF's o XML's
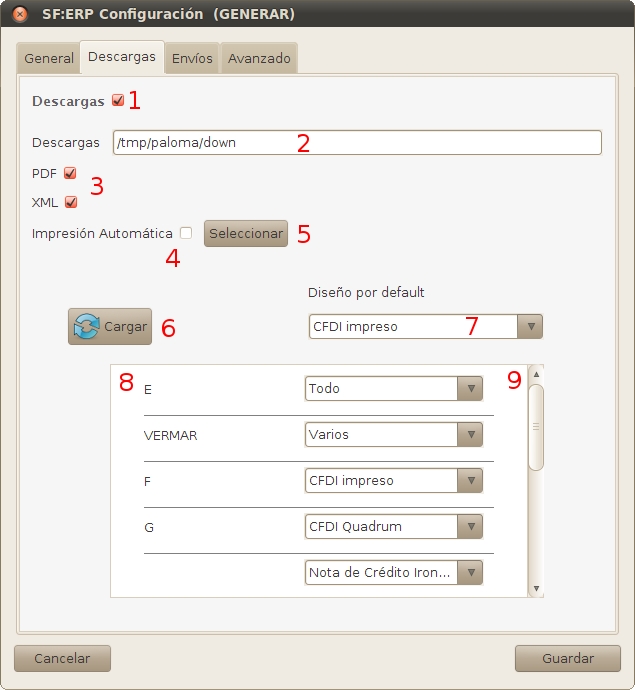
Pestaña Envios
- 1. Activa o desactiva el envío de emails.
- 2. Mensaje que sera insertado en el campo “Asunto” del correo eléctronico.
- 3. Mensaje que sera insertado en el campo “Cuerpo del mensaje” del correo eléctronico.
- 4. Activa o desactiva el envio de archivo comprimido zip como adjunto.
- 5. Activa o desactiva el envio de archivo xml como adjunto.
- 6. Seleccione un diseño para el email que se mandará.
- 7. Seleccione un diseño por default para las series que se muestran.
- 8. Muestra las series y diseños disponibles para su usuario.