- Manual de Usuario
- Introduccion
- Listos para Iniciar.
- Pantalla Principal del Sistema.
- Módulo Clientes.
- Módulo Productos
- Módulo Listas de Precios
- Módulo Facturación
- Crear una Factura Electronica
- Verifique sus datos fiscales
- Serie del Comprobante
- Cliente Receptor del comprobante
- Envío automatico del comprobante
- Fecha de Emision
- Divisa de Facturación
- Forma de Pago
- Método de pago
- Terminos de pago
- Productos a Facturar
- Ajuste
- Notas de la Factura
- Guardar la Factura
- Pantalla Principal del Comprobante
- Clonar una Factura
- Descarga de la Factura Electrónica
- Cancelar una Factura Electrónica
- Crear una Pre-Factura
- Crear una Plantilla
- Exportar Reportes
Módulo Facturación.
La emisión o generación de la factura electrónica es un proceso mediante el cual el contribuyente elabora un archivo digital que contiene las características específicas definidas por el Servicio de Administración Tributaria (SAT) y que al ser certificado por un Proveedor Autorizado de Certificación de comprobantes fiscales digitales (PAC) se convierte en un documento con validez legal.
El proceso de creación de la factura es sencillo y rápido, al finalizar esta lección usted será capaz de crear un comprobante electrónico, enviarlo a su cliente, descargar XML y Representación Impresa, así como realizar diferentes acciones con los comprobantes generados.
Crear una Factura Electronica.
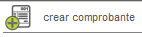
Para iniciar con la creación de su factura, primeramente ingrese al módulo "Facturación" y de click en el botón "Crear Comprobante" ubicado en el menú "Acciones".

A continuación se mostrara el formulario donde deberá ingresar la información del cliente y productos a facturar.
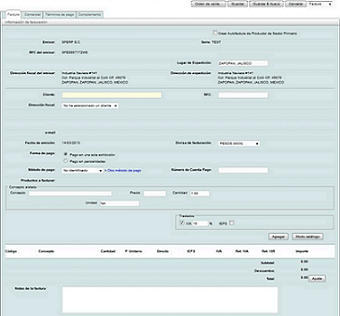
Vea también nuestro video tutorial "Crear Factura" http://sf1.solucionfactible.com/videos/crear-factura.html
Verifique sus datos fiscales.
Antes de continuar, asegúrese que sus datos fiscales sean correctos, verifique detenidamente esta información, si encuentra algún error póngase en contacto con el departamento de Soporte en Solución Factible® para realizar las correcciones necesarias.

Serie del Comprobante.
Una vez realizada esta verificación, el primer paso es el seleccionar la Serie que desea utilizar, en caso de tener varias series asignadas a diferentes tipos de comprobantes fiscales digitales.
Las series de facturación definen el efecto fiscal de cada comprobante, normalmente la serie "E" es utilizada para la creación de Facturas (Ingresos) y la serie "NC" para la creación de Notas de Crédito (Egresos); si usted desea otro nombre para sus series u otro efecto fiscal no dude en comunicarse con el área de Soporte en Solución Factible®.

Cliente Receptor del comprobante.
Enseguida deberá elegir el cliente receptor de su factura, puede buscar por el nombre del cliente o por el RFC, al hacerlo se mostrará una lista con los datos pre-cargados en la base de datos.

Cuando seleccione el cliente el sistema le mostrara toda la información y datos de su cliente.

Envío automatico del comprobante.
También puede realizar el envío automático de su comprobante una vez creado si cuando realizo el registro de su cliente agrego una cuenta de correo, para realizar esta acción tan sólo seleccione la casilla de envíos, así mismo puede agregar más cuentas de correos seleccionando el botón "Otro email"

Fecha de Emision.
La fecha de emisión de su comprobante será por default la fecha del día en que se está realizando el comprobante fiscal.
La siguiente opción le permite elegir una fecha distinta a la actual para su factura electrónica, siempre y cuando respete las disposiciones fiscales correspondientes de facturación, esto es, usted puede realizar un comprobante fiscal con una fecha máxima de 72 horas al pasado, dicho esto entendemos que si el día en transcurso es el 15 de Marzo 2013 entonces la fecha máxima para realizar el comprobante será el día 12 de Marzo, esta disposición también indica que un comprobante no puede realizarse con una fecha futura, es decir, tomando como referencia el ejemplo anterior, el comprobante no podría realizarse con fecha del día 16 marzo 2013.
Para realizar este proceso tan sólo de click en el pequeño calendario que se ubica a un lado de la fecha de su comprobante y elija el día de su preferencia.
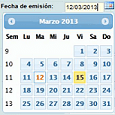
Divisa de Facturación.
La divisa de su comprobante será "Pesos" de forma predeterminada, sin embargo usted puede elegir cualquier otra divisa, es importante señalar que siempre que se elija una moneda distinta a los pesos, por disposición oficial deberá ingresar el tipo de cambio de dicha moneda para su comprobante.
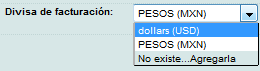
Forma de Pago.
Esta sección define la forma en la que se realizará el pago del comprobante, de forma predeterminada todos los comprobantes se realizan en la modalidad "Pago en una sola Exhibición" si usted emite comprobantes para la modalidad "Pago en Parcialidades" no deje de ver el manual "Forma de Pago (Parcialidades)"

Método de pago.
Esta sección define el método con el cual se realizará el pago del comprobante, el cual de forma predeterminada será "No Identificado" sin embargo usted puede definir dicho método, es importante mencionarle que cuando el método se relacione con una cuenta bancaria (Transferencia, Cheque, Tarjeta de Crédito/Debito), deberá definir al menos los últimos 4 dígitos de la cuenta desde donde se realiza el pago, es decir, la cuenta de su cliente.
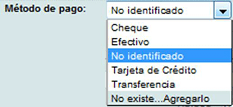 |
 |
Términos de Pago.
Las condiciones de pago representan un acuerdo establecido entre clientes y proveedores en forma de tipos de descuento y plazos de pago.
Si usted desea que la información del acuerdo se vea plasmada en la representación impresa de su factura (PDF) tendrá que especificarlo directamente en el sistema al momento de generar su factura.
La creación del comprobante es igual a cualquier otro, tan solo antes de guardarlo deberá especificar las condiciones del pago.
Para agregar las condiciones de pago ingrese a la pestaña "Términos de pago" ubicada en la sección de la creación del comprobante.
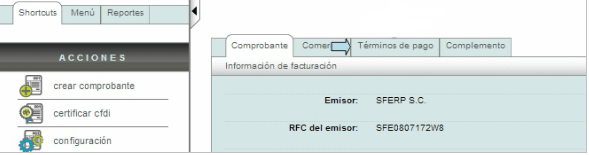
Al ingresar a esta pestaña se deberá ingresar la información de las condiciones de pago como se muestra en la siguiente imagen
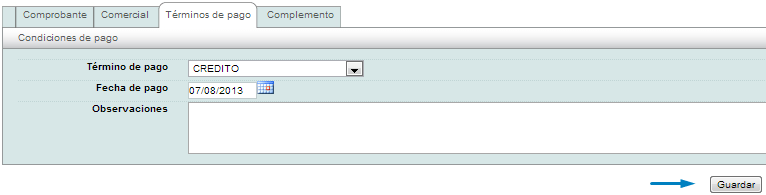
Si en el listado no aparece el termino de pago de su conveniencia, tendrá que registrarlo como se muestra a continuación.
Si desea que el término quede establecido como predeterminado active la casilla "Es valor por defecto?"
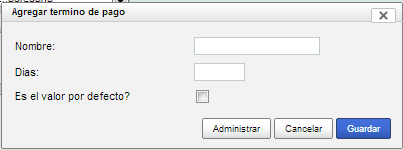
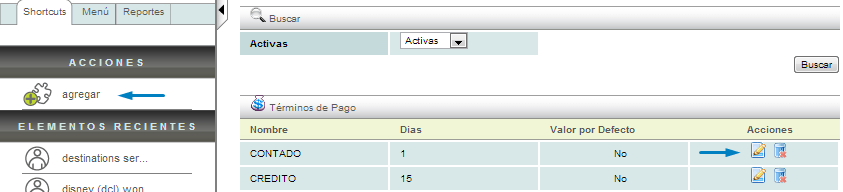
Posteriormente usted podrá cambiar la fecha de pago. En esta sección usted encontrará un pequeño calendario en el cual tendrá que seleccionar la fecha que se requiera
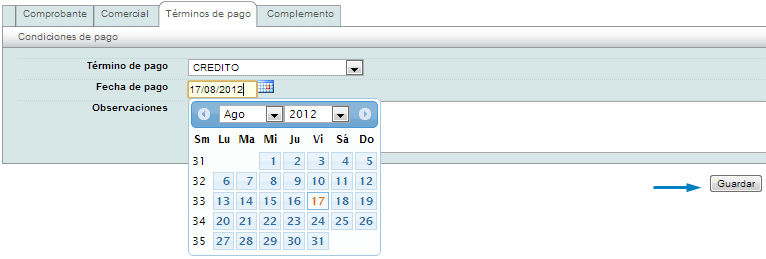
Finalmente una vez guardado el documento; las condiciones de pago se agregarán. Al descargar el formato PDF lo podrá visualizar de la siguiente manera.
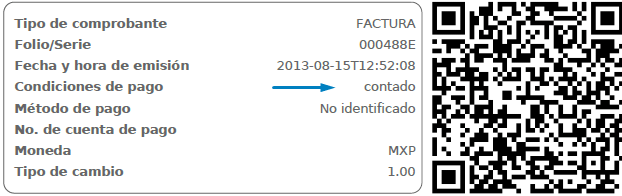
Productos a Facturar.
A continuación deberá ingresar los productos que desea para el comprobante en cuestión, en esta sección puede realizar el registro del producto de dos formas distintas, "Modo Catalogo" o "Modo Manual", de forma predeterminada el modo manual esta activado en su facturación sin embargo podemos configurar esta sección, si así lo desea, no dude en ponerse en contacto con el departamento de Soporte en Solución Factible®.
Para agregar productos del catalogo de click en el botón "Modo Catalogo"  y a continuación ingrese el código o nombre de su producto para extraerlo desde la base de datos previamente cargada por usted, elija la cantidad de productos y si así lo desea seleccione la "Lista de Precios" de su preferencia; una vez agregada toda la información de su producto de click en el botón "Agregar".
y a continuación ingrese el código o nombre de su producto para extraerlo desde la base de datos previamente cargada por usted, elija la cantidad de productos y si así lo desea seleccione la "Lista de Precios" de su preferencia; una vez agregada toda la información de su producto de click en el botón "Agregar".

Al dar click en el botón agregar, la información se visualizara en la parte baja de la pantalla; si desea agregar más productos siga el proceso antes descrito. Si el producto se agrega de forma manual, deberá especificar obligatoriamente el nombre de su producto, cantidad y precio.
A continuación se mostrará el resumen de los productos agregados y los totales de la factura; si desea eliminar algún producto de esta lista, tan sólo de click en el icono 

El icono  le permitirá agregar pedimentos aduanales a sus productos si es que estos lo requieren, ingrese la información solicitada y de click en el botón "Agregar Pedimento"; si sus productos no manejan un pedimento haga caso omiso de esta opción.
le permitirá agregar pedimentos aduanales a sus productos si es que estos lo requieren, ingrese la información solicitada y de click en el botón "Agregar Pedimento"; si sus productos no manejan un pedimento haga caso omiso de esta opción.

Ajuste.

Es importante aclarar que al realizar el ajuste de las cantidades el sistema de facturación NO realiza ninguna operación y usted se vuelve responsable de realizar las operaciones aritméticas a fin de que estas cuadren con el total deseado. Por esta razon el sistema le pide confirmar el ajuste de las cantidades.
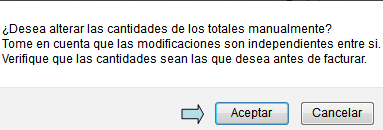
Realice las modificaciones necesarias ingresando las cantidades en cada apartado; si desea cancelar el ajuste tan sólo de click en el boton "Cancelar"
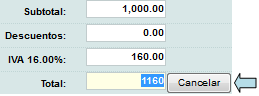
Notas de la Factura.
El campo Notas de Factura es opcional y se ve reflejado en la representación impresa (PDF) de su factura electrónica, este apartado no tiene límite de caracteres por lo que puede ingresar cualquier tipo de información especial que desee dirigir a sus clientes.

Guardar la Factura.
Cuando termine de click en el botón "Guardar" ubicado en la parte baja de la pantalla, es importante que se cerciore que la información ingresada sea la correcta ya que una vez generado el comprobante ya no es posible editarlo. Vea también la sección "Crear una Prefactura"

Confirme que los datos son correctos dando click en el boton "Aceptar"
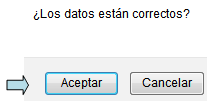
Pantalla Principal del Comprobante.
Una vez guardado, podrá visualizar la información de su factura. Así mismo podrá realizar diferentes acciones con el comprobante generado.
En este resumen encontrará información sobre la creación del comprobante (Fecha/Creador/Envío/Forma de pago) y el estatus de la misma (Activa/Cancelada)
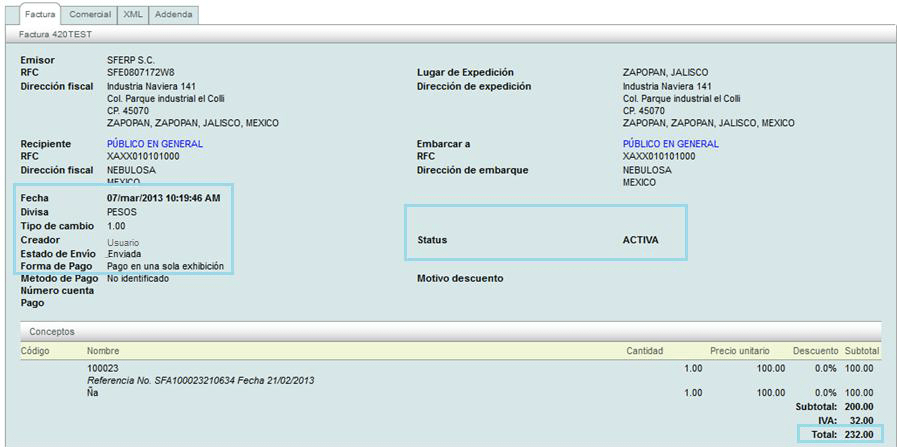
Clonar una Factura.

La opción de "Clonar" le permite realizar una copia exacta de un comprobante previamente generado, esta opción es de mucha utilidad cuando usted requiere realizar una factura a su cliente con los mismos productos que previamente había facturado en otro comprobante, de este modo en pocos segundos usted genera una factura electrónica.
Cabe mencionar que aunque al clonar el comprobante, de forma automática se selecciona el cliente y los productos a facturar, usted puede agregar o editar la información de la nueva factura para adecuarla a sus necesidades.